Harnessing the Power of SAP Data with Power BI
- waqowario
- Jun 14, 2023
- 10 min read
The integration of Power BI with SAP systems opens up a world of possibilities for organizations seeking to extract insights from their SAP data. Power BI offers various SAP connectors that establish direct connections between SAP and Power BI, enabling users to unlock the potential of their SAP data. In this article, we will delve deeper into the technicalities of SAP connectors, their benefits, and the considerations of using them in conjunction with Power BI.

Connection mode to SAP from Power BI
The data querying mode used with SAP connectors in Power BI can vary depending on the specific connector and configuration. Let's explore the two possible scenarios:

Import mode
When using SAP connectors in Import mode, data from SAP systems is extracted and loaded into Power BI's internal data model. This means that the data is imported and stored within Power BI, allowing for faster and more interactive visualizations and analysis. Import mode is commonly used with SAP BW and SAP ECC connectors.
Pros of Import Mode:
Improved performance: Importing data into Power BI enables faster response times for reports and visualizations as the data is stored locally.
Advanced data modeling: Power BI's data modeling capabilities can be fully utilized with imported data, allowing for complex calculations, measures, and relationships.
Offline access: Users can work with the imported data even without a live connection to the SAP system.
Cons of Import Mode:
Data freshness: The imported data may not reflect real-time updates from the SAP system and requires periodic refreshes to stay up-to-date.
Storage limitations: Large datasets can consume significant memory resources in Power BI, which may impact performance and scalability.
Maintenance: Periodic data refreshes and monitoring is required to ensure the imported data remains accurate and relevant.
Direct Query mode
Some SAP connectors, such as the SAP HANA connector, support Direct Query mode. In this mode, Power BI connects directly to the SAP system in real time, retrieving data on-demand as users interact with reports and visualizations. Direct Query mode is suitable when real-time data access is crucial and large datasets need to be queried directly from the SAP system.
Pros of Direct Query Mode:
Real-time data: Reports and visualizations reflect the most up-to-date information available in the SAP system.
Scalability: Direct Query mode allows users to work with large datasets without consuming excessive memory resources in Power BI.
Leveraging SAP capabilities: Advanced calculations and features available in the SAP system can be utilized without data duplication.
Cons of Direct Query Mode:
Query performance: Response times may depend on the performance of the SAP system and the complexity of the queries being executed.
Limited data modeling: Some data modeling capabilities, such as calculated columns or measures, may not be available in Direct Query mode.
Source system dependency: Any issues with the SAP system can impact the availability and performance of the data in Power BI.
Choosing the appropriate method depends on several factors:
Data freshness requirements: Import mode provides more control over data refresh schedules, while Direct Query mode offers real-time access.
Performance considerations: Import mode may be preferred for faster response times, while Direct Query mode can handle large datasets without impacting Power BI's memory resources.
Data modeling requirements: Import mode allows for more advanced data modeling within Power BI, while Direct Query mode leverages the capabilities of the SAP system.
SAP system limitations: Some SAP systems may have restrictions on data access and performance, which may influence the choice of method.
In summary, the decision to use Import or Direct Query mode with SAP connectors in Power BI depends on factors such as data freshness, performance requirements, data modeling needs, and limitations imposed by the SAP system. Evaluating these considerations helps organizations establish a robust and efficient connection between SAP and Power BI, maximizing the benefits of data analysis and visualization.
SAP Connections
The alternatives to connect to an SAP database to Power BI are explained in depth in the following sections. The picture below shows the three alternatives to connect to SAP.

SAP Business Warehouse (BW) Connector
The SAP BW connector enables organizations to connect to their SAP Business Warehouse systems directly from Power BI. It provides access to structured and aggregated data, making it ideal for reporting and analysis purposes. By leveraging the SAP BW connector, users can tap into the rich metadata and pre-built data models of their SAP BW systems, allowing for seamless integration and quick data retrieval.

Technical Requirements:
SAP BW System: You need access to an SAP BW system with the necessary authorizations to extract data for reporting and analysis.
Power BI Desktop: Install the latest version of Power BI Desktop, which includes the SAP BW connector.
Network Connectivity: Ensure that you have network connectivity between the machine running Power BI Desktop and the SAP BW system. This requires access to the SAP BW system's server and proper network configuration.
SAP BW Connector Settings: Configure the necessary settings in the SAP BW connector, such as system connection parameters, authentication method, and query options.
Preferred Mode (Import or Direct Query):
The preferred mode for connecting to SAP BW depends on various factors and requirements:
Import Mode
Import mode is generally recommended when working with SAP BW data in Power BI. Here's why:
Performance: Importing data into Power BI's internal data model provides faster response times for data exploration, visualizations, and report interactions.
Data Transformation: Import mode allows for extensive data shaping, merging, and modeling using Power Query in Power BI.
Offline Access: Imported data remains accessible even without a live connection to the SAP BW system.
Direct Query Mode
Direct Query mode is suitable when real-time access to SAP BW data is essential. However, there are certain limitations to consider:
Performance Considerations: Query performance depends on the response time of the SAP BW system and the complexity of the queries being executed.
Limited Data Modeling: Some data modeling capabilities, such as calculated columns or measures, may not be available in Direct Query mode.
Source System Dependency: Any issues with the SAP BW system can impact the availability and performance of the data in Power BI.
Considering these factors, Import mode is generally preferred as it offers more flexibility, performance, and data modeling capabilities. However, if real-time data access is crucial, Direct Query mode can be considered, understanding the associated limitations and performance considerations.
Step-by-Step Method to Connect
Open Power BI Desktop and select "Get Data" from the Home tab on the ribbon.
In the "Get Data" window, search for and select "SAP Business Warehouse (BW)" from the list of available connectors.
Enter the system connection parameters in the SAP BW connector window, including the system ID, application server, client, system number, and language. These details are specific to your SAP BW system setup
Choose the authentication method that matches your SAP BW system configuration, such as using SAP credentials or Windows credentials.
Specify additional options, such as selecting the BW InfoProviders (such as InfoCubes, InfoObjects, or Queries) you want to retrieve data from, defining query filters, and selecting desired data fields.
Click "Connect" to establish a connection to the SAP BW system.
Power BI will retrieve metadata from the selected InfoProviders, allowing you to choose tables, queries, and fields for data analysis and reporting.

Pros:
Direct connectivity to SAP BW systems, eliminating the need for intermediate data sources.
Leverage SAP BW's pre-built data models, hierarchies, and calculated fields within Power BI.
Real-time or scheduled data refresh options for up-to-date reporting.
Cons:
Requires an existing SAP BW system for data retrieval.
Limited to accessing structured and aggregated data from SAP BW.
SAP HANA Connector
The SAP HANA connector enables direct access to SAP HANA databases, providing users with real-time access to transactional and analytical data. This connector leverages the power of in-memory computing, allowing for fast data retrieval and analysis within Power BI. Organizations using SAP HANA as their underlying database can utilize this connector to tap into the speed and performance benefits of SAP HANA. To connect Microsoft Power BI to SAP HANA, the first step is to install the SAP HANA ODBC driver on the users' computers. This driver enables seamless communication between Power BI and the SAP HANA database. Once installed, users can create a connection to the SAP HANA system in Power BI. By specifying the appropriate port and connection settings, users can access the data stored in SAP HANA and leverage Power BI's robust visualization capabilities.
Technical Requirements
SAP HANA Database: You need access to an SAP HANA database with the necessary authorizations to retrieve data for reporting and analysis.
Power BI Desktop: Install the latest version of Power BI Desktop, which includes the SAP HANA connector.
Network Connectivity: Ensure that you have network connectivity between the machine running Power BI Desktop and the SAP HANA database. This requires access to the SAP HANA server and proper network configuration.
SAP HANA Connector Settings: Configure the necessary settings in the SAP HANA connector, such as server address, authentication method, and query options.
Preferred Mode (Import or Direct Query)
The preferred mode for connecting to SAP HANA depends on various factors and requirements:
Import Mode
Import mode is generally recommended when working with SAP HANA data in Power BI. Here's why:
Performance: Importing data into Power BI's internal data model provides faster response times for data exploration, visualizations, and report interactions.
Data Transformation: Import mode allows for extensive data shaping, merging, and modeling using Power Query in Power BI.
Offline Access: Imported data remains accessible even without a live connection to the SAP HANA database.
Direct Query Mode
Direct Query mode can be used with SAP HANA for real-time access to the data. However, there are some considerations:
Performance Considerations: Query performance depends on the response time of the SAP HANA database and the complexity of the queries being executed.
Limited Data Modeling: Some data modeling capabilities, such as calculated columns or measures, may not be available in Direct Query mode.
Source System Dependency: Any issues with the SAP HANA database can impact the availability and performance of the data in Power BI.
Considering these factors, import mode is generally preferred as it offers more flexibility, performance, and data modeling capabilities. However, if real-time data access is crucial, Direct Query mode can be considered, understanding the associated limitations and performance considerations.
Step-by-Step Method to Connect
Open Power BI Desktop and select "Get Data" from the Home tab on the ribbon.
In the "Get Data" window, search for and select "SAP HANA Database" from the list of available connectors.
In the SAP HANA connector window, enter the server address or hostname of the SAP HANA database. When connecting to the SAP HANA DB, make sure you select the right port to connect to the server, the specific port used will be determined by your server settings. It could be the standard port 30015 or 30013, or any other port number chosen by the system operators during the installation process.:
Choose the authentication method that matches your SAP HANA database configuration, such as using SAP HANA credentials or Windows credentials.
Specify additional options, such as selecting the database name or providing specific SQL queries to retrieve data.
Click "Connect" to establish a connection to the SAP HANA database.
Power BI will retrieve metadata from the SAP HANA database, allowing you to choose tables, views, or specific SQL queries to retrieve data for analysis and reporting.

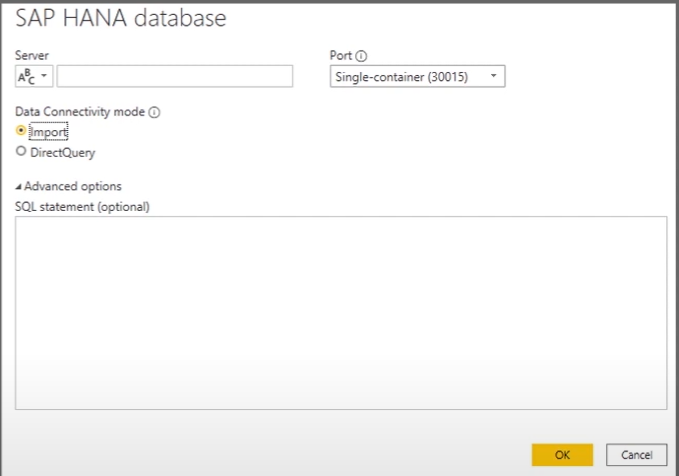
Pros:
Real-time access to SAP HANA data for up-to-the-minute insights.
Leverage the in-memory computing capabilities of SAP HANA for faster data processing.
Supports custom SQL query for Row and Column tables
Ability to utilize advanced analytics features within Power BI, such as predictive modeling and complex calculations.
Cons:
Requires an existing SAP HANA database for data retrieval.
Limited to organizations using SAP HANA as their underlying database.
SAP ECC Connector
The SAP ECC connector provides connectivity to SAP's ERP Central Component (ECC), allowing users to extract data directly from SAP ECC systems into Power BI. This connector enables organizations to tap into their transactional and master data stored within SAP ECC, facilitating data analysis, reporting, and visualization within Power BI.
Technical Requirements
SAP ECC System: You need access to an SAP ECC system with the necessary authorizations to extract data for reporting and analysis.
Power BI Desktop: Install the latest version of Power BI Desktop, which includes the SAP ECC connector.
Network Connectivity: Ensure that you have network connectivity between the machine running Power BI Desktop and the SAP ECC system. This requires access to the SAP ECC server and proper network configuration.
SAP ECC Connector Settings: Configure the necessary settings in the SAP ECC connector, such as system connection parameters, authentication method, and query options.
Preferred Mode (Import or Direct Query)
The preferred mode for connecting to SAP ECC depends on various factors and requirements:
Import Mode
Import mode is generally recommended when working with SAP ECC data in Power BI. Here's why:
Performance: Importing data into Power BI's internal data model provides faster response times for data exploration, visualizations, and report interactions.
Data Transformation: Import mode allows for extensive data shaping, merging, and modeling using Power Query in Power BI.
Offline Access: Imported data remains accessible even without a live connection to the SAP ECC system.
Direct Query Mode:
Direct Query mode can be used with SAP ECC for real-time access to the data. However, there are some considerations:
Performance Considerations: Query performance depends on the response time of the SAP ECC system and the complexity of the queries being executed.
Limited Data Modeling: Some data modeling capabilities, such as calculated columns or measures, may not be available in Direct Query mode.
Source System Dependency: Any issues with the SAP ECC system can impact the availability and performance of the data in Power BI.
Considering these factors, Import mode is generally preferred as it offers more flexibility, performance, and data modeling capabilities. However, if real-time data access is crucial, Direct Query mode can be considered, understanding the associated limitations and performance considerations.
Step-by-Step Method to Connect
Open Power BI Desktop and select "Get Data" from the Home tab on the ribbon.
In the "Get Data" window, search for and select "SAP ECC" or "SAP ERP" from the list of available connectors.
Enter the system connection parameters in the SAP ECC connector window, including the system ID, application server, client, system number, and language. These details are specific to your SAP ECC system setup.
Choose the authentication method that matches your SAP ECC system configuration, such as using SAP credentials or Windows credentials.
Specify additional options, such as selecting the tables, views, or specific queries you want to retrieve data from and define query filters if needed.
Click "Connect" to establish a connection to the SAP ECC system.
Power BI will retrieve metadata from the selected tables or views, allowing you to choose fields for data analysis and reporting.
Pros:
Direct access to transactional and master data stored in SAP ECC.
Ability to create comprehensive reports and dashboards by combining SAP ECC data with other data sources.
Real-time or scheduled data refresh options for timely insights.
Cons:
Requires an existing SAP ECC system for data retrieval.
Limited to accessing data from SAP ECC modules.
Considerations for SAP Connectors in Power BI
Compatibility: Ensure that the version of Power BI you are using is compatible with the specific SAP connector you intend to use. Compatibility can vary depending on Power BI updates and SAP system versions.
System Access and Security: The SAP connectors require proper system access and authentication to connect to SAP systems. Ensure appropriate user credentials and permissions are set up to establish the connection securely.
Data Volume and Performance: Consider the size and complexity of your SAP data when using SAP connectors. Large datasets or complex queries may impact performance, so optimize data retrieval and modeling techniques accordingly.
Licensing: Certain SAP connectors may require additional licensing or access rights. Check with your SAP provider or consult licensing documentation for specific requirements.
Conclusion
SAP connectors in Power BI provide seamless integration between SAP systems and Power BI, allowing organizations to leverage their SAP data for insightful analysis and reporting. The SAP BW connector, SAP HANA connector, and SAP ECC connector enable users to extract data directly from their SAP systems, empowering them to make data-driven decisions. Understanding the technicalities, benefits, and considerations of each SAP connector is essential to harness the full power of SAP data within Power BI and driving business success.





Comments